经常有网友问宝宝,自己的联想指纹识别怎么设置?为什么失灵?指纹传感器在哪?指纹锁质量怎么样,驱动的安装方法,今天就大家关心的问题,一揽子做个问答帖,大部分是转载官网的文档,更多解答请您联系联想售后,谢谢!
故障现象:
Lenovo Fingerprint Manager Pro 程序使用有哪些功能和使用教程。
原因分析:
功能说明演示:以Thinkpad X240 Windows8.1为例。
一、指纹登录功能:(添加录入指纹)
使用指纹登入系统需提前注意事项,最好使用本地账户使用,微软账户也可以,但是不能使用系统内置账户(Administration、Guest)否则将无法工作。
以ThinkPad X240 Windows 8.1 中文版系统为例操作,驱动先安装好官网驱动即可打开软件进行操作。
有两种方法操作,第一使用WIN+Q搜索 Lenovo Fingerprint Manager Pro 程序、或者打开控制面板,将图标视图改成“大图标”找到“Lenovo Fingerprint Manager Pro”;

打开启动时软件启动界面如下;(很快会跳过)

跳过后会打开此界面;

这里是已经设置了密码的,第一次启动时没有设置密码软件会提示你去设置密码界面;

这里提示创建的就是windows 用户密码,提醒用户记住此密码,如果指纹无法使用进入系统此密码就是系统密码;
输入密码进入后会打开以下界面显示等待选择手指录入状态,这里可点击某个手指进行录入指纹;(注:录入指纹时已经录入的得手指不能再次进行录入,其他账户下已录入过的手指也同样无法再录入,多个账户也可使用指纹功能但录入指纹信息每个账户不通用而且不同账户下不能记录同一个人的同一个手指,登入系统时刷入相应录入的指纹即可进入不同账户)

点击一个手指后再会提示以下录入状态,同时指纹读取器灯亮等待录入状态;

同时指纹读取器状态如图;(有LED指示灯的会有绿灯亮)

下面刷入指纹,刷入时刷以下最好停1-2秒再刷,每次必须同方向刷入。成功后会有以下提示,点击“完成”确认即可。

点击完成后如图所示:

到此已经可以实现开机刷指纹替代输入密码了,默认此功能为开启状态可在设置中关闭(后面会讲解)WIN+L锁定后或者重启进入系统时刷指纹就可以进入系统使用。
二、删除指纹(删除某个手指录入或者删除全部指纹)
如果想删除某个已经录入的指纹,只需要打开指纹识别软件,输入密码或刷一下已经录入的指纹进入后点击某个已经录入的手指选择删除即可删除某个已经录入的指纹。

点击“全部删除”后所有的指纹信息全部被清空。

还有另一个可以清空所有指纹录入信息在BIOS设置,具体路径如下进入BIOS—Security—Fingerprint—Reset Fingerprint Data 如图所示,如果此项操作后会同样清空已录入的指纹存储信息。

三、代替输入BIOS密码
要使用此功能提前需要在系统下已录入了指纹信息否则无法出现刷入指纹提示,具体流程。
1、 系统下已经录入了指纹信息;
2、 进入BIOS开启开机密码设置并保存;

3、 再次进入BIOS会提刷入指纹,需要刷之前在系统下已经录入过的手指信息;

4、 指纹识别正确后会有BIOS密码提示选项,这时再输入BIOS密码进入BIOS后就设置完成了(可以不再保存BIOS 直接退出即可)下次进入BIOS的时候直接刷入指纹即可进入。(一定要记住BIOS密码,以免清空指纹后BIOS密码忘记无法进入)

四、设置菜单主要功能
提示:此设置功能按钮在软件界面右上角,需用管理员权限账户进入才有显示此按钮,如果是非管理员权限用户进入后没有此按钮。
1、设置—认证,如下图:

说明:
对Windows 启用指纹登录:选中对 Windows 启用指纹登录复选框后,可使用已登记的指纹登录 Windows 操作系统或解除 Windows 屏幕的锁定。
要求非管理员使用指纹登录:选中要求非管理员通过指纹进行登录复选框后,非管理员必须使用指纹进行登录。只有管理员才能不使用指纹也可登录 Windows 操作系统。
启动密码显示选项:如果选中启用密码显示选项复选框,则单击 Fingerprint Manager Pro 界面上的显示密码按钮后,将显示密码。
如下图所示位置:

使用指纹登录代替开机和硬件驱动器密码:如果选中使用指纹登录代替开机和硬件驱动器密码复选框,则在开启计算机或在计算机尝试访问硬盘驱动器时,可使用指纹认证代替密码。(勾选可以使用指纹代替BIOS密码和硬盘秘密功能)
只需划过即完成所有安全级别的认证:选中只需滑过即完成所有安全级别的认证复选框后,即启用单点登录功能。如果在开启计算机时用指纹进行认证,则只需这次轻扫即可自动登录 Windows 操作系统。不需要其他密码或指纹认证。
如果禁用单点登录功能,则将在计算机启动后提示您进行认证以登录 Windows 操作系统。(勾选后,如果同时设置了BIOS指纹开机和系统用户指纹进入功能,则可以实现开机只需要在BIOS密码时刷下指纹直接进入桌面,省去用户账户再次刷入。)
2、设置—其他安全

经过以下次数的失败尝试后封锁用户: 如果用户在给定的尝试次数后未能登录,则将在指定时间内禁止用户登录。(默认3次)
封锁持续时间:暂时无法使用的时间 (以秒为单位,默认60秒)
经过以下时间后自动注销此应用程序:系统将在指定的这段不活动时间后自动将用户注销。(单位秒,默认120)
设置—感应灯

启用指纹传感器灯:如果指纹读取器有传感器 LED 指示灯,而您要从 LED 指示灯查看指纹读取器的状态
灯颜色的说明请参考以下:
某些指纹传感器具有 LED 指示灯以显示传感器的状态。根据传感器状态的不同,LED 指示灯可能熄灭或发出绿光、以琥珀色常亮或以琥珀色闪烁。
1、传感器准备就绪,可读取指纹 — 当传感器准备就绪后,LED 指示灯变为绿色常亮,表示传感器准备就绪,可识别指纹轻扫。
2、传感器正在处理轻扫 — 在传感器上轻扫后,绿色的 LED 指示灯即熄灭,表示传感器正在处理这次轻扫。
3、轻扫无效或未找到指纹 — 如果扫过传感器后 LED 指示灯以琥珀色闪烁,则表示指纹与已登记的指纹不匹配,或轻扫过程中有问题。问题可能是未登记指纹、轻扫过快、有物体或物质干扰指纹捕获,或者捕获的指纹部分不正确。
4、现在无法使用传感器 — 如果在某个间隔内无效的指纹轻扫次数过多,则 LED 指示灯以琥珀色持续点亮 15 秒。LED 指示灯变为琥珀色常亮后,无法使用指纹传感器进行认证。
5、指纹轻扫成功— 如果指纹与在 Lenovo Fingerprint Manager Pro 中登记的指纹匹配,则屏幕上显示一条反馈(而非 LED 指示灯通知),指示认证成功。然后,将进行后续的依赖性操作,例如,计算机重新启动、用户登录 Windows 操作系统或解除 Windows 会话的锁定。
主要常见故障现象
1、新用户账户在录入时提示“此手指已在数据库中登记,请使用其他手指在此登记”。
出现此故障可能是之前其他账户中录入了这个人的手指信息,如果没有其他账户可更换其他手指或者在BIOS中清除所有指纹数据后再次重新登记。如下图报错提示:

2、软件安装正常,但打开时提示“!设备未连接到计算机。请插入认证设备。”
出现此故障的原因,主要检查设备管理器是否被禁用。

或者BIOS中是否被禁用 设置路径进入BIOS-Security-I/O Port Access-Fingerprint Reader 是否是禁用状态,如下图:

3、打开软件在录入指纹时提示“请在传感器上划过手指“而在刷指纹时没有任何进度条反应指纹指示灯也不亮,进入条右侧也没有取消按钮,此情况多是使用内置账户造成的,新建立其他账户最好是管理员身份的,重新再操作即可,如不行卸载指纹读取软件在新建立的账户中去安装,报错图如下:

4、如果在录入指纹时点击手指后就提示指纹读取错误而且还有去刷手指,这种情况可先通过重新安装指纹软件,恢复BIOS默认,能拔掉电池的做释放静电,建议您联系就近的联想服务网点,由联想专业人士帮助您完成。
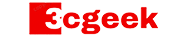




















评论抢沙发