
难道你的MacBook触控板停止工作?有许多Macbook用户遇到了诸如冻结的触控板,双击不起作用,触控板的手势不起作用,鼠标不移动等问题。Mackbook触控板不起作用?请尝试以下解决方案:
另请参阅:Mac OS X最佳最佳免费应用程序
如何修复MacBook Trackpad无法正常工作:固件更新
必须保持Mac更新。尽管最新的更新旨在提供良好的性能,但它还附带了许多错误的修复程序。因此,始终建议经常检查更新。您还可以获取最新的触控板固件更新。为此,请启动App Store并点击顶部的更新。在这里查找“触控板固件更新”,如果有可用的内容,请三思而后行单击该更新按钮。

如何修复MacBook Trackpad无法正常工作:重置SMC
如果您更新了设备和Trackpad固件,但仍处于相同情况,则重置SMC可能会帮助您解决MacBook Trackpad无法正常工作的问题。但是,重置SMC的过程将取决于您所配备的MacBook带有可拆卸电池的MacBook还是不可拆卸电池的MacBook。这两个过程都在这里进行了说明。
带有可拆卸电池的Macbook:
- 首先,完全关闭Mac。
- 接下来,从设备上断开所有电源连接,拔下电源适配器。
- 现在,打开Mac并小心取出电池。
- 取出电池后,按住电源按钮10秒钟。它将使PC完全放电,并且SMC将重置。
- 再次连接电池,连接电源并打开电源,以查看触控板是否已固定。

带有不可拆卸电池的Macbook:
- 如果您使用的是最新的MacBooks之一,则它可能装有不可拆卸的电池。因此,重置SMC的过程也将有所不同。在这里,您无需关闭设备,也无需断开电源。而是要确保Mac已连接到电源,否则将需要电源才能完成该过程。
- 按住Option,电源按钮,Shift和Control总共约8至10秒钟。它将自动重置SMC。
如何修复MacBook Trackpad无法正常工作:设置中的一些调整
- 如果Mac的触控板完全没有响应,请检查是否连接了其他鼠标。如果是,请断开连接并检查触控板是否现在可以正常工作。设置菜单中有一个选项可在检测到任何物理鼠标时禁用触控板。但是,您可以随时更改设置。只需转到“系统偏好设置”>“辅助功能”>“鼠标和触控板”。在这里,您将看到一个选项“当存在鼠标或无线触控板时忽略内置触控板”。确保未选中该选项。
- 如果触控板无法双击,请再次进入“系统偏好设置”>“辅助功能”>“鼠标和触控板”。它将提供带有滑块的“双击速度”选项。将滑块拖动到中间,然后检查您现在是否能够解决MacBook Trackpad无法正常工作的问题。

- 指针控制得太快吗?好了,可以通过转到“系统偏好设置”>“轨迹板”>“跟踪速度”来使其变慢。跟踪速度将带有一个滑块,您可以通过该滑块调整跟踪速度。
如何修复MacBook Trackpad无法正常工作:重置PRAM
解决MacBook Trackpad无法正常工作的另一个有用技巧是重置PRAM。这是这样的:
- 首先,完全关闭Mac。
- 接下来,按住键盘上的Command,选项,P和R按钮共10秒钟。
- 现在,打开Mac,然后在Mac上看到灰色屏幕时,松开所有键。
- 正常启动将开始,并且一旦您听到启动的两个声音,便完成了重置PRAM。
如何修复MacBook Trackpad无法正常工作:删除属性列表文件
如果您执行了所有上述方法,但仍然遇到相同的触控板问题,请删除属性列表文件。该属性列表实际上存储了MacBook上安装的应用程序和捆绑软件的所有信息。但是,在执行此步骤之前,请确保先备份Mac。这是删除鼠标和触控板的属性列表文件的方法。
- 打开查找器>转到>转到文件夹,然后输入/ Library / Preferences。下一个命中。
- 您会注意到大量文件。选择所有带有触控板或鼠标的文件。获取属性列表文件后,删除必需的文件。该列表看起来像’com.apple.driver.AppleBluetoothMultitouch.trackpad.plist。现在检查触控板是否正常工作。

尝试上述解决方案。如果没有任何效果,请与Apple联系。
MacBook鼠标指针乱窜-不受控制问题的解决方法
用的MacBook Pro最近出现了奇怪的问题。出问题时,鼠标不受控制,屏幕上鼠标指针乱窜,还时不时自动点击,犹如电脑被人远程控制一般。不管是用trackpad还是用外接鼠标,都是同样问题。电脑根本无法使用,让人郁闷至极。
前几次出现问题时,关机一段时间后再开机就好了。可是今天出现问题后,无论怎么整,即使关机几小时,问题也依旧。
后来冷静下来仔细分析了一下,怀疑是trackpad的问题引起。于是搜索禁用trackpad的方法
1. Go to System Preferences.
2. Click on Accessibility.
3. Click on Mouse & Trackpad on the left side.
4. Click the “Ignore built-in trackpad when mouse or wireless trackpad is present.”
通过这个设置,可以在外接鼠标时自动禁用trackpad(让人不解的是这个设置为什么不放在Mouse或Trackpad中,而是放在Accessibility中)。
启用”Ignore built-in trackpad when mouse or wireless trackpad is present”之后,问题解决。
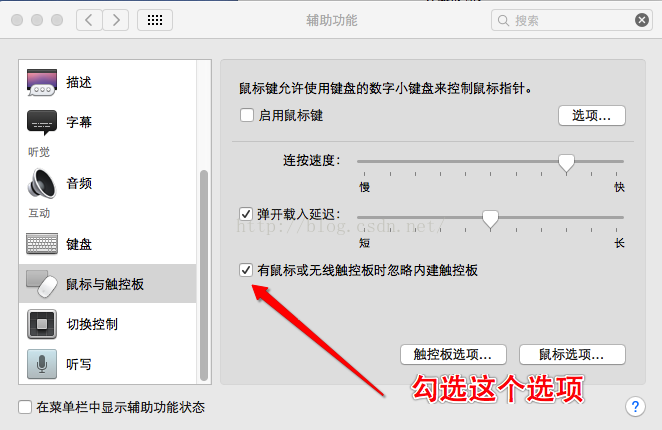
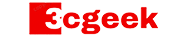





















评论抢沙发